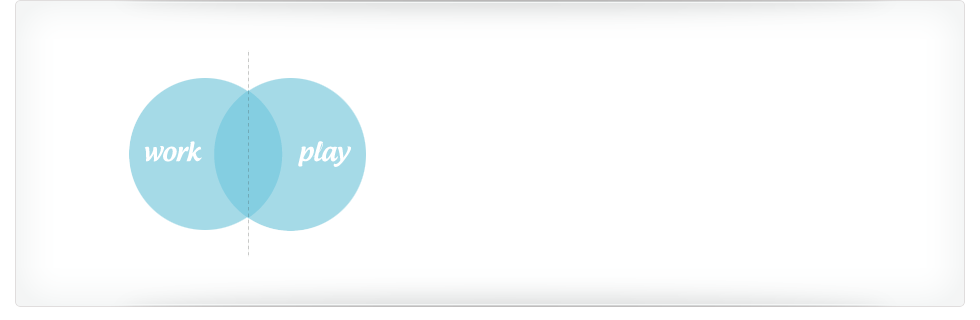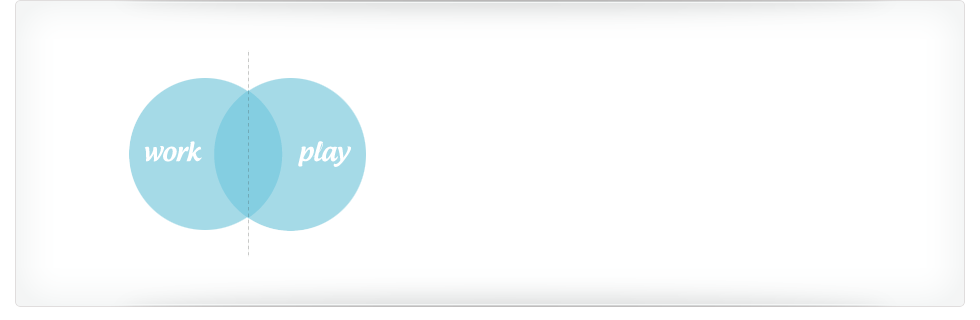MYOB Setup
To use MYOB, you need to be a registered user. As a registered user, you should have a username and password. Moreover you should have a license key for your registered version of the software. In
addition to this you should have the Driver name to use with MYOB.
In summary you should have the following information:
- Driver Name
- Application Path
- Company File
- User
- Password
- License key
Configure MYOB

In order to configure MYOB you have to go to Web Commerce then to MYOB. Then you will see a security Warning as shown in figure below:

You will have Tick the check box and press run button.

Then you will be able to view the following screen.

Click the "Browse" button beside the "Application Path" labelled field. This will open a window for you to choose the application file path. Browse and select the
executable file of MYOB (file with ".exe" extension).

Click the "Open" button add the path and Click the "Browse" button beside the "Company File" labelled field. This will open a window for you to choose the MYOB database file.

Browse and select the database file of MYOB (file with ".MYO" extension). Now press open button. Type the username in the "User" field then the password
in the "Password" field. Then you have to provide the License in the "License" field.
Click on the "Test" button first to test if the connection with MYOB is made properly. If the connection set up test is successful, you will be notified with a message of success.

Next click on the "Save" button. Now you will have the option of Importing Customer, Product, Order and Tax Codes.

How to Synchronize MYOB and WebCommander
WebCommander provides you an interface to synchronize the database of MYOB with WebCommander with certain limitations. The following list shows you the scope of import
and export in WebCommander:
- "Tax Codes" information can only be imported from MYOB to WebCommander.
- "Customers"information can both be imported from MYOB to WebCommander and exported from WebCommander to MYOB.
- "Products" and "Categories" can only be imported from MYOB to WebCommander.
- "Orders" can only be exported from WebCommander to MYOB.
To synchronize any of the above items, you need to follow a sequence of steps. You should not skip any step of synchronization, but you may stop synchronizing at any stage. You must synchronize in
the following order:
- Synchronize Tax Codes
- Synchronize Customers
- Synchronize Products and Categories
- Synchronize Orders
Importing Tax Codes
For Importing Tax Codes you have to go to the Tax Codes code tab and you will have radio buttons to decide whether to take the tax code or not.

If there is Tax Code Present in the CMS and you are not willing to update them then select Ignore radio button option, else if you want to update the tax codes present in the CMS then you have to
select the Update radio button
Finally press MYOB–>CMS button button.
Importing Customers
For Importing Customer, You have to select the customer Group, Phone and Mobile from the drop down menu and Click on the MYOB–>CMS button and you will see the following screen while the
data is being imported.

Click on the "Customers" tab. This will open the Customers tab as shown in figure above.
In this tab there are three combo boxes: Customer Group, Phone and Mobile.
Customer Group: Select any of the three values from this combo box: "Custom list 1", "Custom list 2" or "Custom list 3" to import customer groups from MYOB to WebCommander. The fields
labeled custom list 1,2 or 3 are fields that map a single customer group name in a customers entry. Whatever name of customer group is saved in custom list 1, 2 or 3 in any customer entry in
MYOB, it will become the name of the customer group when they are imported to WebCommander. If the group name already exists, it will be added under that group. If you do not want to add them to any
group in WebCommander select the "No Sync" option.
Phone: In MYOB there are three phone number fields so that users can store three phone numbers for the same customer. WebCommander's customer uses only 1 phone field. Therefore before
import, you must specify which field of phone number should be imported.
Mobile: In MYOB there are three mobile number fields so that users can store three mobile numbers for the same customer. WebCommander's customer uses only 1
mobile field. Therefore before import, you must specify which field of mobile number should be imported.
Export Customer
In order to Export Customer

Customer Group: Select any of the three values from this combo box: "Custom list 1", "Custom list 2" or "Custom list 3" to export customer groups from
WebCommander to MYOB . The fields labeled custom list 1,2 or 3 are fields that map a single customer group name in a customers entry. Whatever name of customer group is saved in WebCommander,
it will become the name of the customer group when they are exported to MYOB in one of the three custom list names that you select before export. If you do not want to add them to any group in MYOB
select the "No Sync" option.
Phone: In MYOB there are three phone number fields so that users can store three phone numbers for the same customer. WebCommander's customer uses only 1 phone field. Therefore before
export, you must specify the field name to which the phone number will be exported to.
Mobile: In MYOB there are three mobile number fields so that users can store three mobile numbers for the same customer. WebCommander's customer uses only 1 mobile field. Therefore before
export, you must specify the field name to which the mobile number will be exported to.
Click the "CMS---> MYOB" button to export the Customers from WebCommander to MYOB. This will export all customers and add them to the MYOB database.
Importing Product
For Importing Product you have to go to the product tab.

Click on the "Products" tab. This will open the Products tab as shown in figure above.
Custom List 1: From the Combo box you will be able to select option from the drop down box and select any option with which the data will be imported. If you do not want
to import then select "Do Not Import."
Custom List 2 : From the Combo box you will be able to select option from the drop down box and select any option with which the data will be imported. If you do not
want to import then select "Do Not Import."
Custom List 3 : From the Combo box you will be able to select option from the drop down box and select any option with which the data will be imported. If you do not want
to import then select "Do Not Import."
Custom Field 1 : From the Combo box you will be able to select option from the drop down box and select any option with which the data will be imported. If you do not want
to import then select "Do Not Import."
Custom Field 2 : From the Combo box you will be able to select option from the drop down box and select any option with which the data will be imported. If you do not want to
import then select "Do Not Import."
Custom Field 3 : From the Combo box you will be able to select option from the drop down box and select any option with which the data will be imported. If you do not want
to import then select "Do Not Import."
Update Stock: From the radio button you will be able to select whether you want to update stock or not. If you want to update stock then you will have to click on the Yes button else if you
do not want to update then press No button.
Track Inventory: From the radio button you will be able to select whether you want to Track Inventory or not. If you want to Track Inventory then you will have to click on the Yes button
else if you do not want to update then press No button.
Update Name: From the radio button you will be able to select whether you want to Update Name or not. If you want to Update Name then you will have to click on the Yes button else if
you do not want to update then press No button. Please Note that it will be only applicable for existing product.
Update Description: From the radio button you will be able to select whether you want to Update Description or not. If you want to Tax then you will have to click on the Yes button else if
you do not want to update then press No button. Please Note that it will be only applicable for existing product.
Update Tax: From the radio button you will be able to select whether you want to Update Tax or not. If you want to Update Tax then you will have to click on the Yes button else if you do
not want to update then press No button. Please Note that it will be only applicable for existing product.
Update Base Price: From the radio button you will be able to select whether you want to Update Base Price or not. If you want to Update Base Price then you will have to click on the Yes
button else if you do not want to update then press No button. Please Note that it will be only applicable for existing product.
Update Cost Price: From the radio button you will be able to select whether you want to Update Cost Price or not. If you want to Update Cost Price then you will have to click on the Yes
button else if you do not want to update then press No button. Please Note that it will be only applicable for existing product.
Update Image: From the radio button you will be able to select whether you want to Update Cost Price or not. If you want to Update Image then you will have to click on the Yes button else
if you do not want to update then press No button. Please Note that it will be only applicable for existing product.
In order to add image you have to go to Web Content and then to the Asset Library.

Now you will have to click on Remote Location then to Resources then to product and then to the myob-import and then at the image folder

Update Category: From the radio button you will be able to select whether you want to Update Category or not. If you want to Update Category then you will have to click on the Yes button else if
you do not want to update then press No button. Please Note that it will be only applicable for existing product.
Update Manufacturer: From the radio button you will be able to select whether you want to Update Manufacturer or not. If you want to Update Manufacturer then you will have to click on the Yes
button else if you do not want to update then press No button. Please Note that it will be only applicable for existing product.
Save Configuration: From the radio button you will be able to select whether you want to Save Configuration or not. If you want to Save Configuration then you will have to click on the Yes button
else if you do not want to update then press No button. Please Note that it will be only applicable for existing product.
Finally Click on the MYOB–>CMS button button.
Importing orders
For Importing Orders you have to go to the Order tab and have to provide the System short Date and finally Click on the CMS –>MYOB button. Please do remember Date Format must be same as
system short date format, otherwise, sync will fail silently. n.b. - d - date, M - month, y - year

|