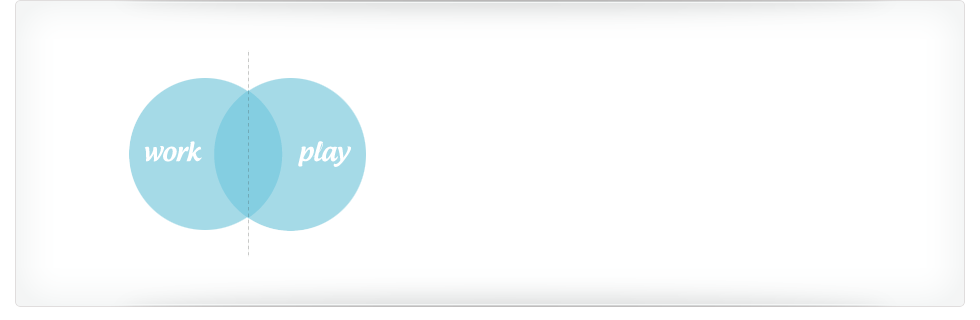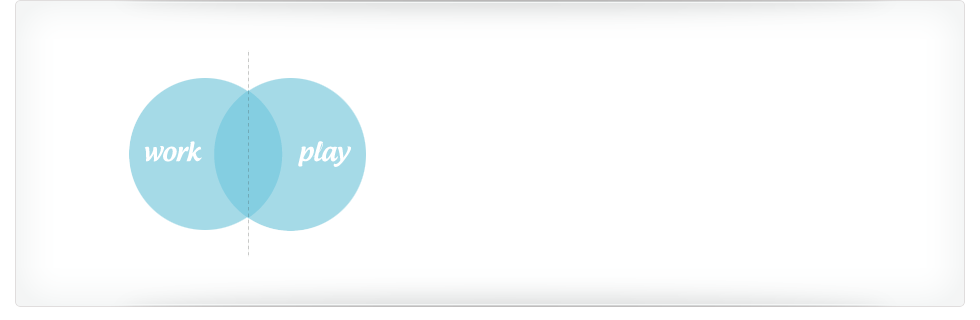Command centres
When you open a company file, you will see one of the AccountRight command centres. Command centres give you access to all the functions and tasks you can perform in your software.
Sales
The following is an illustration of the Sales command centre.

The selected icon represents the current command centre, and the flow chart displayed below the icons illustrates the major tasks associated with that command centre.
(For example, when the Sales icon is selected, tasks such as Enter Sales and Print/Email Statements typical tasks you would complete in relation to sales appear in the command centre’s
flowchart.)
Click an icon to switch between command centres. There are four menus at the bottom of each command centre. The options available from these menus are described
below.
| Select |
If you want to do |
| To Do List |
Record and manage tasks that need your attention, such as paying invoices to take advantage of early‐payment discounts. |
| Reports |
View a list of the available reports. |
| Find Transactions |
Find transactions relating to accounts, sales, cards, jobs |
| Business Insights |
View information about the current financial state of your business. |
There are two ways to select an option:
- Click the menu name to display the window relevant to the command centre you are in.
- Click the down arrow next to the menu name and select from a list of the available options for all command centres (not just the command centre you are currently
in).
Date entry calendars
The calendar simplifies date entry. For example, suppose you’re entering a sale and have promised the goods to the customer on the last Friday of the month. Rather than figuring out the date and
entering it manually, you can display the calendar in the Promised Date field of the Sales window and click the date.
To display the calendar, click the arrow next to the date field or put the cursor in a date field and press the SPACEBAR on your keyboard. Select a date by clicking it.
The selected date appears in the date field.

To close the calendar without selecting a date, press ESC.
The business calendar
You can use the business calendar to specify which days of the week your business is open, as well as holidays and important business events.As well as being a handy reference, the business
calendar affects the Contact Alert function in the To Do List. If you set a reminder to call a customer on a day that your business is indicated in the business calendar as being closed, the reminder
will appear in the To Do List window on the business day before the task is due.
For example, if a reminder is scheduled for Saturday but your business is closed on Saturdays, the reminder will appear in the To Do List window on Friday. To set up your business calendar, go to
the Setup menu and choose
Business Calendar.
Calculators
A pop‐up calculator is available to simplify calculating and entering numeric data, including money amounts, item quantities and units. The calculator is available in every field where you may
need to calculate an amount or total figure.

Spell-check
When entering sale, purchase or item information, you can check your spelling in most text fields, including memos, descriptions, addresses and item names. You can choose to set a preference to
automatically check spelling or manually check spelling. To manually check spelling, click Spell. When you check the spelling in a field, the Spelling window appears.
You can also customise your spelling preferences. For example, you can change the main dictionary language and choose a preference to ignore words that include numbers.
Accounts
Accounts provide a means for grouping similar transactions. For example, if your business pays rent for the use of its premises, you would create a rent account and then
allocate all rent payments to that account.

When you create a company file, you will be asked to select a default accounts list to start with. This list may already have the accounts you need. If not, you can change the list to suit your
needs. If you are unsure, ask your accountant which accounts you should create, edit or delete.
Accounts List:
You can view all the accounts for your company file in the Accounts List window. You can also create new accounts and edit existing accounts. To display the Accounts List window, go to the
Accounts command centre and click Accounts List. The Accounts List window appears.
Account numbers:
Each account is identified by a unique five‐digit number. The first digit indicates the account’s classification (for example, accounts starting with 1 are asset accounts). The remaining four
digits determine its location within the classification. The lower the number, the higher up in the list it appears. For example, account 1‐1100 appears above 1‐1200.
Account classifications and types The accounts list groups accounts into eight classifications—Asset, Liability, Equity, Income, Cost of Sales, Expense, Other Income and Other Expense. Within each
account classification there is at least one account type.
Account classifications and types are listed in the following table. For a description of each of the accounts, see the AccountRight user guide or help centre.
| Classification |
Type |
| Asset (1‐xxxx) |
- Bank
- Accounts Receivable
- Other Current Asset
- Fixed Asset
- Other Asset
|
| Liability (2‐xxxx) |
- Credit Card
- Other Current liability
- Long Term Liability
- Other Liability
|
| Equity (3‐xxxx) |
Equity |
| Income (4‐xxxx) |
Income |
| Cost of Sales (5‐xxxx) |
Cost of Sales |
| Expense (6‐xxxx) |
Expense |
| Other Income (8‐xxxx) |
Other Income |
| Other Expense (9‐xxxx) |
Other Expense |
Header and detail accounts Your accounts list consists of detail accounts (the accounts to which you allocate transactions) and header accounts. Header accounts group related detail accounts to
help you organise your accounts list.
For example, you could group your telephone, electricity and gas expense accounts using a Utilities header account. This makes it easier for you to locate the utility expense accounts in the
accounts list and to see your combined utility expenses. You group accounts by indenting the detail accounts located directly below a header account.

Note that:
- You cannot allocate transactions to a header account.
- The balance of a header account is the sum of the detail accounts indented directly below it.
- You can have up to three header account levels
How you group your accounts can affect how totals and subtotals are calculated on reports.
Linked accounts Linked accounts provide a way of setting up your software so that transactions are automatically posted to the right account. For example, when you link your Trade Debtors account
to track your receivables (the amount of money your customers owe you), AccountRight will post the unpaid balance of each sales transaction to that account.
Some linked accounts are already set up by default, but you might want to change them, for example, if you prefer to receive money in to a different account. To view and edit your linked
accounts, go to the Setup menu, select Linked Accounts and select one of the account categories listed.
The Sales Linked Accounts window is shown below.

NOTE : Changing linked accounts If you change a linked account, only future transactions are affected. Transactions that have already been recorded using the
previous linked account will not be affected.
Banking
Apart from recording transactions for the things or services you buy and sell, you also need to manage your ongoing business operations and related financial tasks. This
might involve making regular payments (like rent), buying assets and injecting capital, and reconciling bank accounts. You use the Banking command centre for all such tasks.

You would also use it to record the cheques you have written, the cheques and credit card payments you have received, your credit card purchases, your credit card payments and your ATM and
internet withdrawals and transfers.
This module shows you how to use the Banking command centre to spend and receive money, and set up recurring transactions.
Receive Money
In AccountRight, the term receiving money refers to recording receipts that are not payments for invoices. These receipts might include equity injections, interest, adjustments and so on. Use the
Receive Money window to record or to record these payments.
Note that money received from customers for invoice payments should be recorded using the Sales command centre.
Spend Money
Use the Spend Money window to record payments for expenses such as postage or rent.
Bank Register
You can enter miscellaneous cash receipts and purchases in the Bank Register window. You can also use the Bank Register window to receive payments for invoices and pay supplier bills for purchases
you have made.
Reconciling your bank account
To check the accuracy of your business records, you should check that the record of your bank account balances matches the amounts on your bank statements. This task is called reconciling
accounts.
Use Reconcile Accounts in the Banking command centre to do this. Initial bank reconciliation When you create your company file, you may need to do an initial bank reconciliation if:
- Your business traded prior to your conversion month, and,
- You have uncleared banking transactions as at the first day of your conversion month.
Uncleared banking transactions are withdrawals and deposits that have not been cleared by your bank as at the start of your conversion month. Subsequent reconciliations The frequency with which
you need to reconcile your accounts depends on the number of transactions your company processes. Reconciling can help you pick up errors made either by the bank or by the person entering data in
your company file. You can either manually reconcile the transactions recorded in your company file to those listed on your bank statement, or you can import an electronic bank statement into your
company and the transactions will be matched automatically.
|